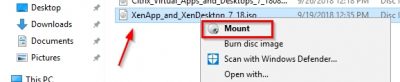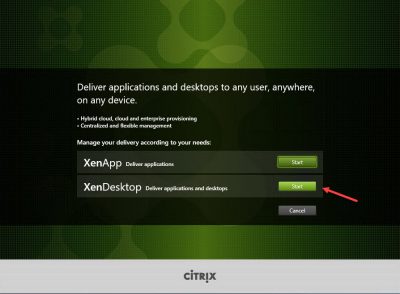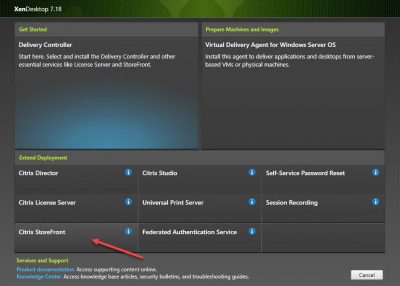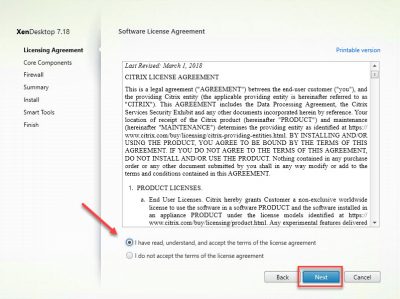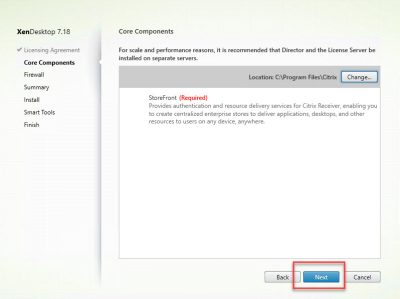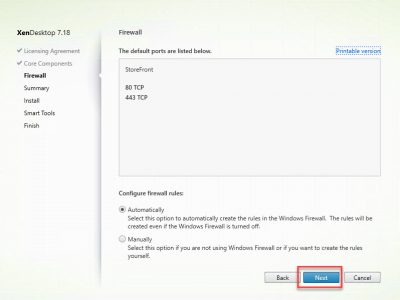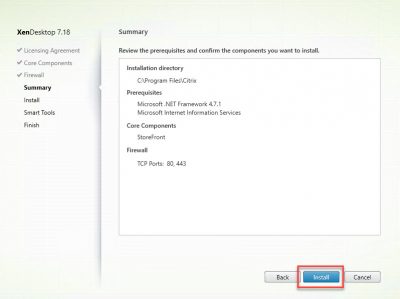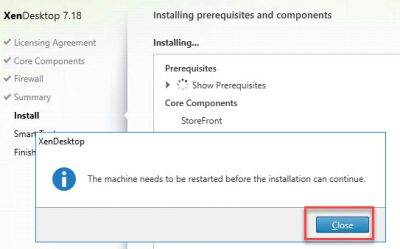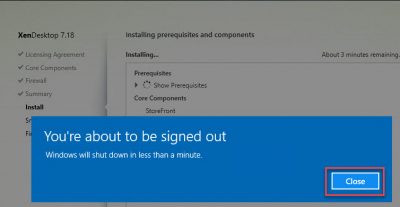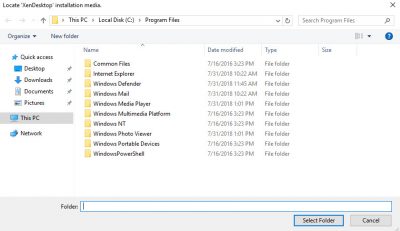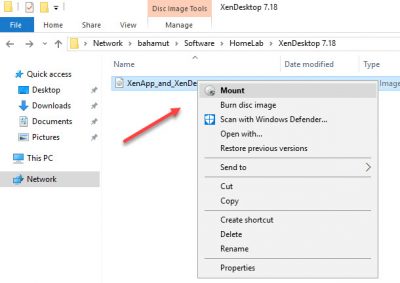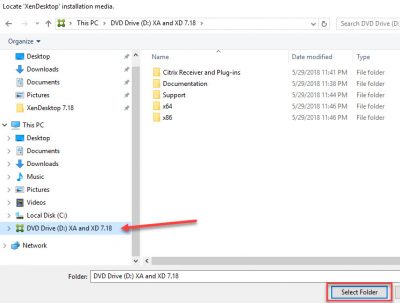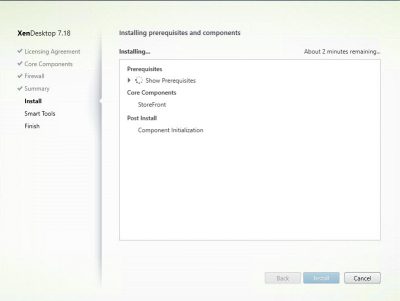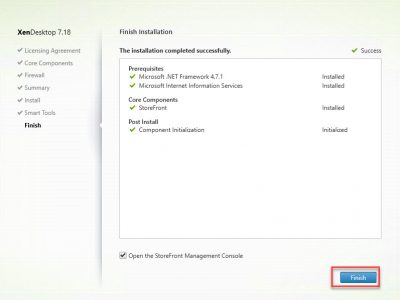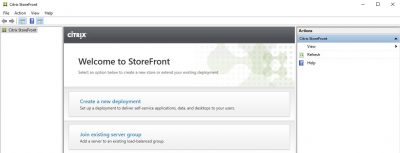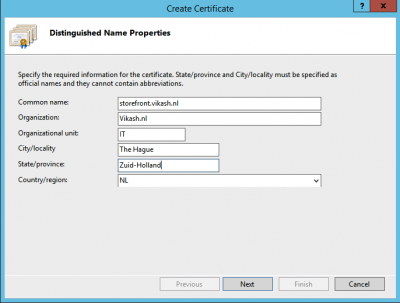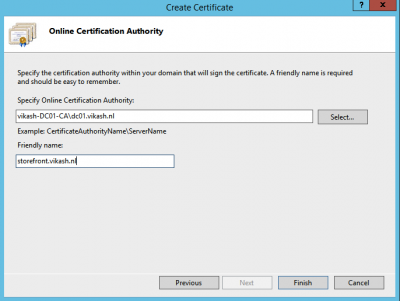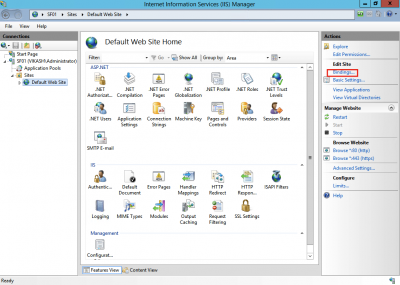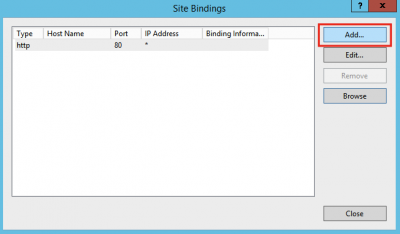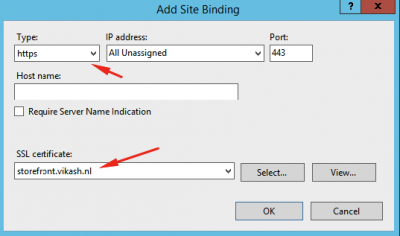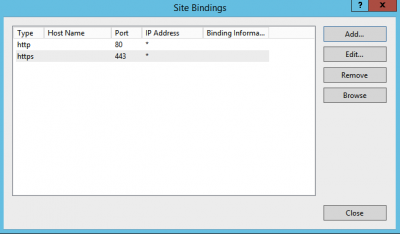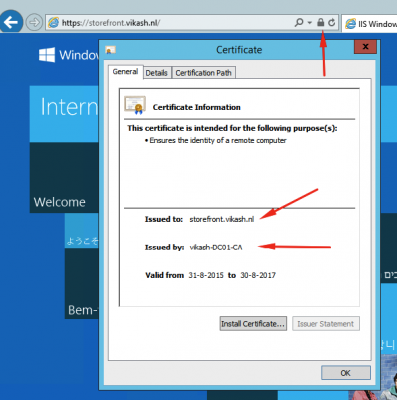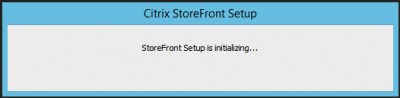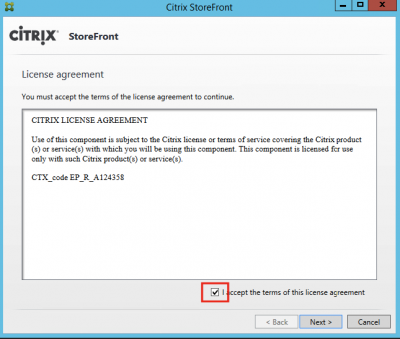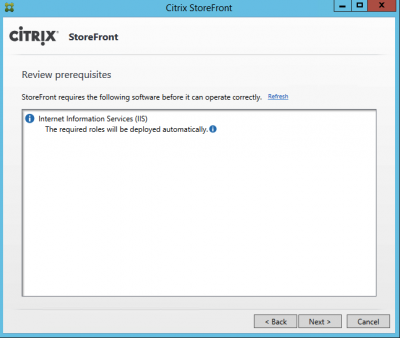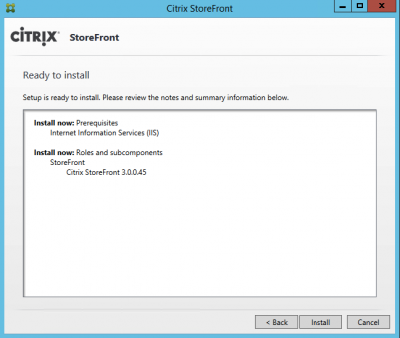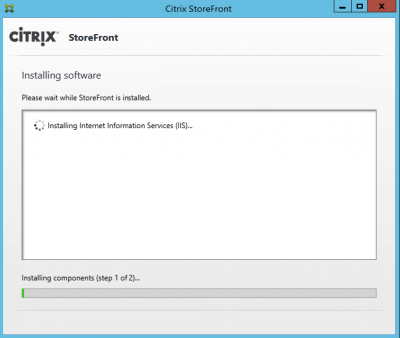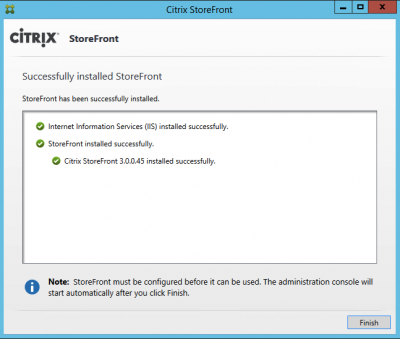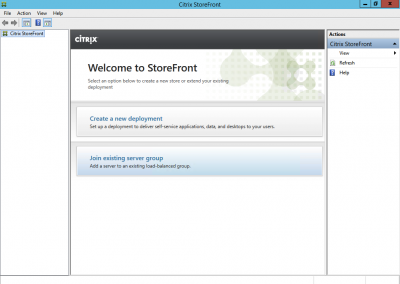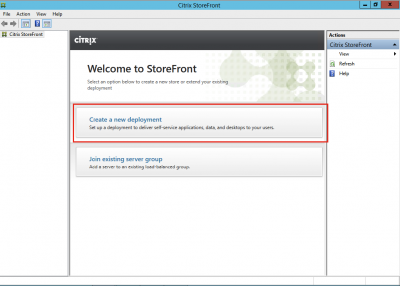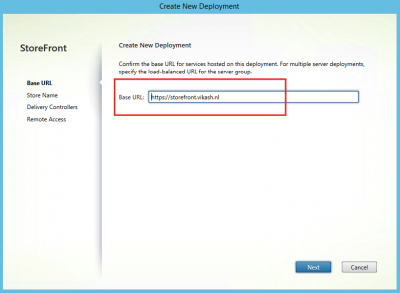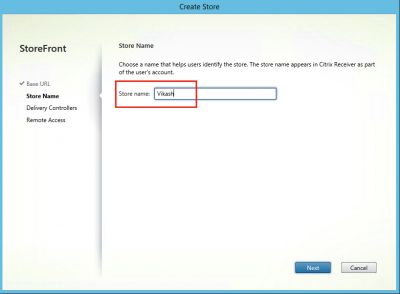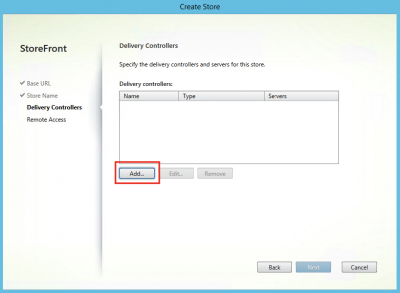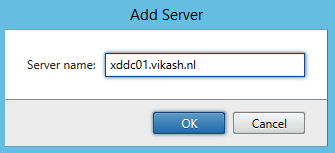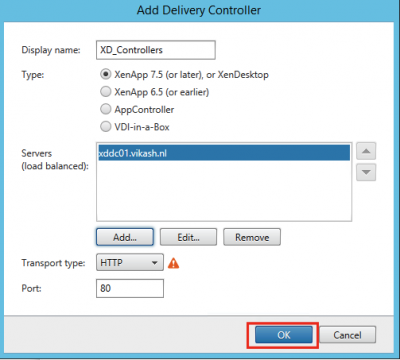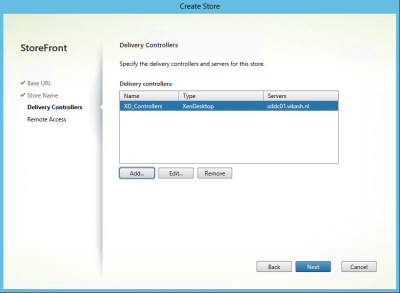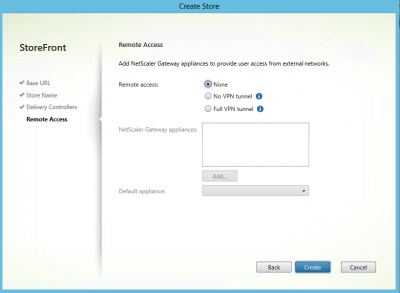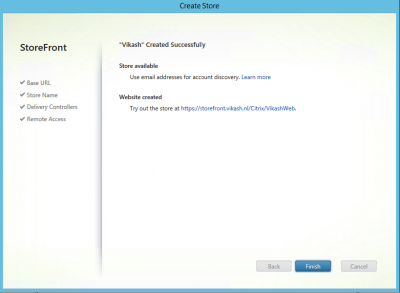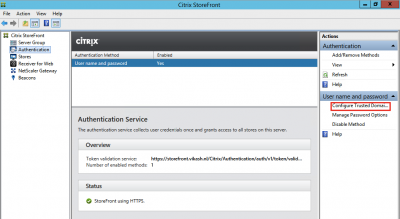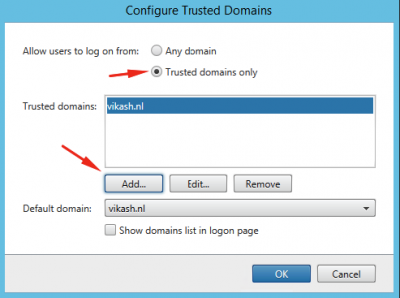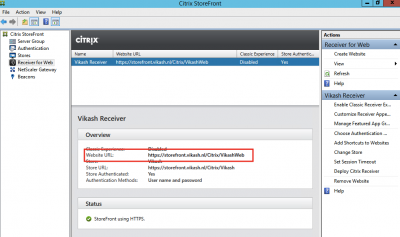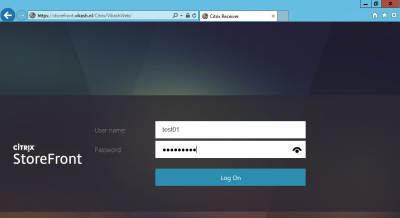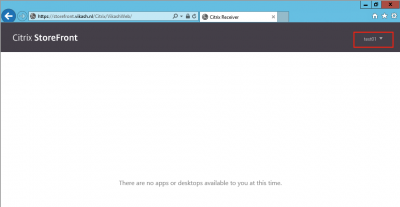Install Citrix StoreFront 3.15
In this blog post I will show the basic setup of Citrix StoreFront 3.15. StoreFront is the component for making your published desktops and published applications available for your end-users and devices. Citrix StoreFront is part of Citrix XenDesktop 7.18.
My environment for this basic setup:
- Windows 2016 (stf01.vikash.nl)
- Citrix StoreFront 3.15 setup (www.citrix.com)
In this post I only focus on a basic installation of Citrix StoreFront. Let’s start.
Install Citrix StoreFront 3.15
At this point you have downloaded the Citrix XenDesktop 7.18 installation ISO from the Citrix website. Mount the ISO using Explorer.
Double-click on AutoSelect.exe.
Click on Start button on the end of XenDesktop Delivery applications and desktops.
Select the option Citrix StoreFront.
Agree with the License Agreement and click on Next.
You will see the components which will be installed. In this case only StoreFront should be displayed here. Click on Next.
You will see the default ports for StoreFront and leave the option Automatically selected. The setup automatically configured the Windows Firewall to open the ports listed here. Click on Next.
You will see a summary of the installation. Click on Install.
The server has to be restarted before the installation can continue. Click on Close.
Windows will tell you that you will be signed out. Click on Close and wait for the server to reboot.
After the reboot login with the same account you were using when you started the installation. In my case this was the Administrator account. You will now be prompted to locate the XenDesktop installation media. Don’t close this window!
Open a new Windows explorer window and browse to the XenDesktop 7.18 installation ISO and mount in using explorer.
Go back to the XenDesktop installation media window. In the left column the virtual DVD will contain the mounted ISO. Select the DVD drive and click on Select Folder.
The installation will continue automatically.
After everything is installed you will see a summary of the installed components. Click here on Finish.
Citrix StoreFront administration console will be automatically launched. The installation is now complete and our StoreFront server is ready to be configured to deliver desktops and apps to the end user. I will show you how to do this in further blog posts.
This concludes this blog post. In following posts I will show you how to configure StoreFront to deliver desktops and applications. I will also show you how to connect it to Citrix NetScaler so stay tuned. Feel free to contact me of you have any questions or comments.
You can follow me on twitter or add the RSS feed from my blog and you will be notified when I add new posts.
Install Citrix StoreFront 3.15 Read More