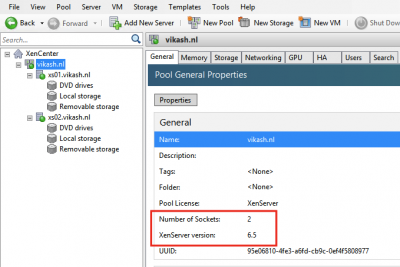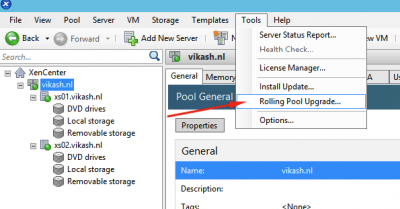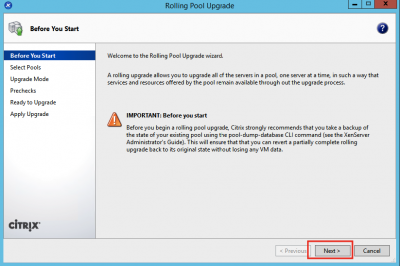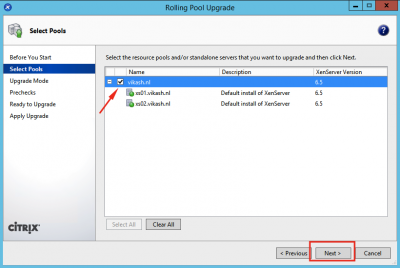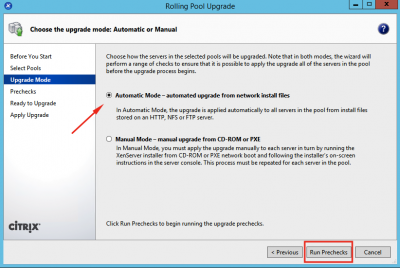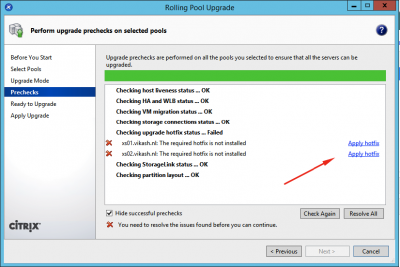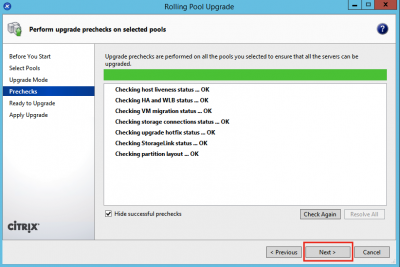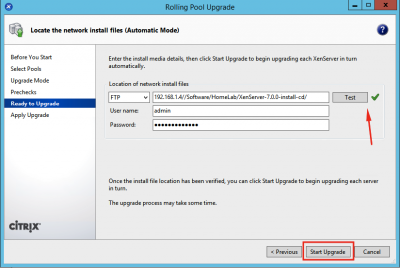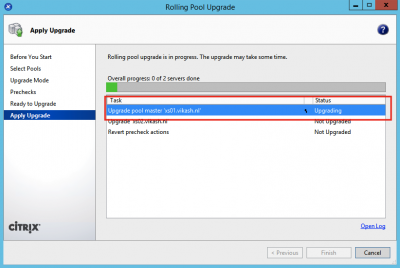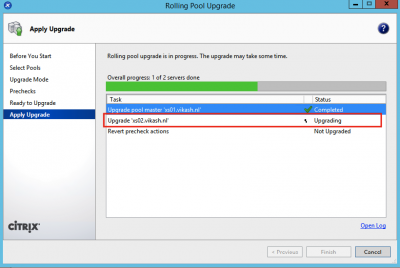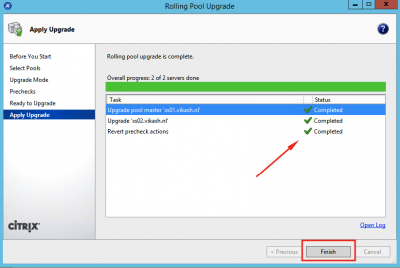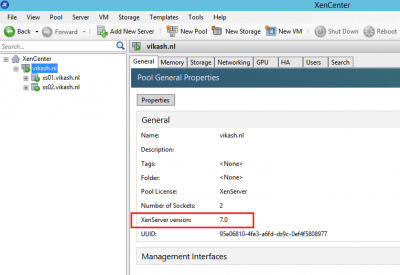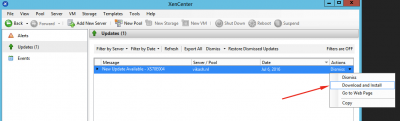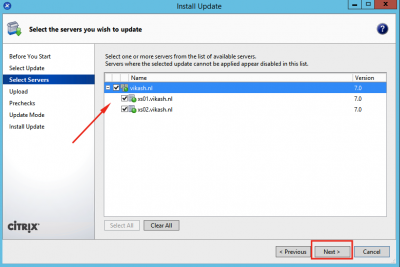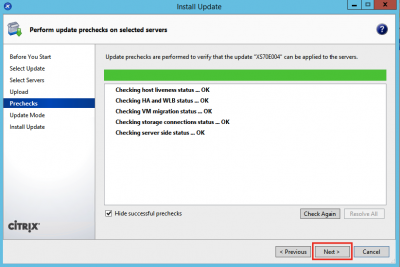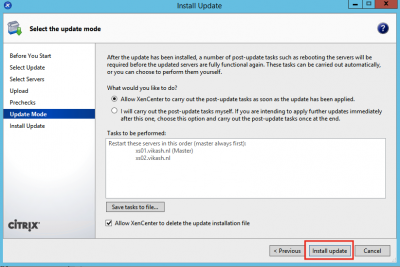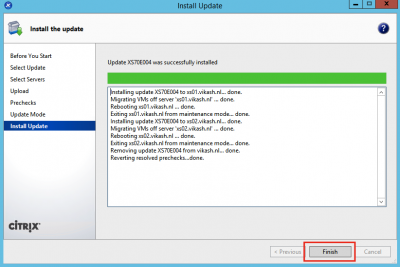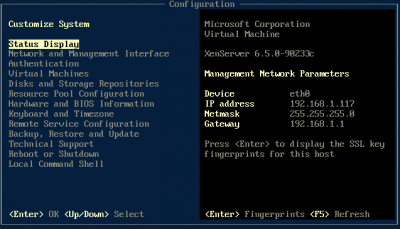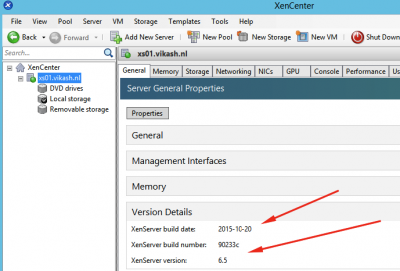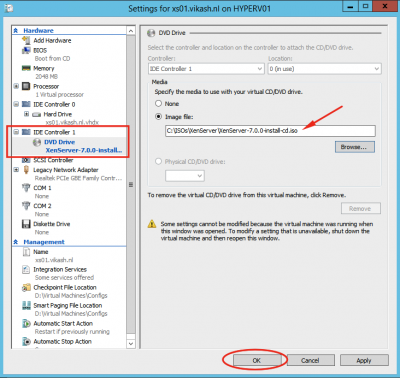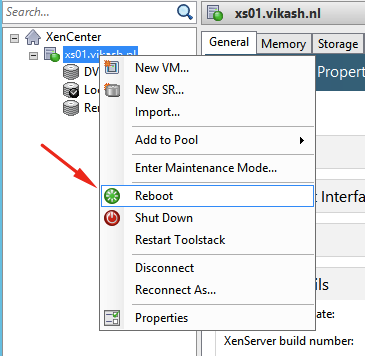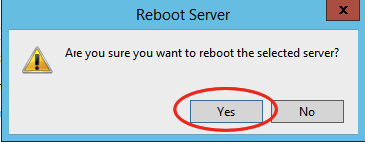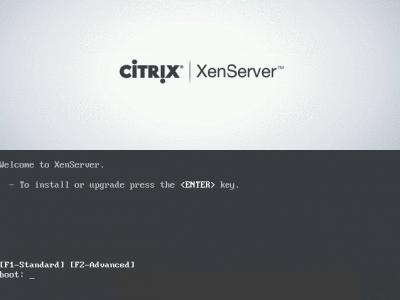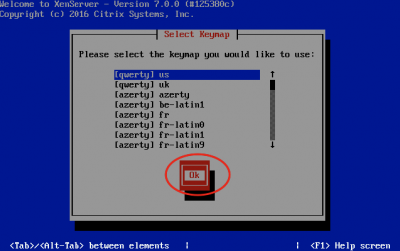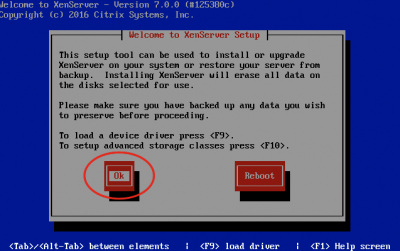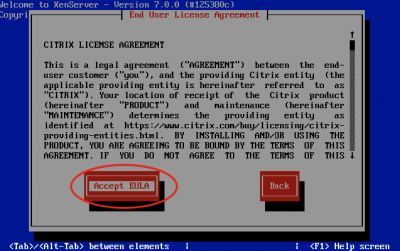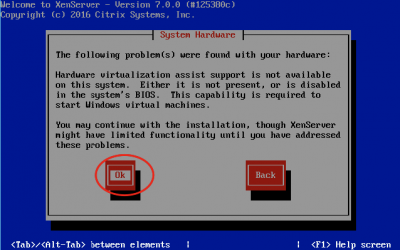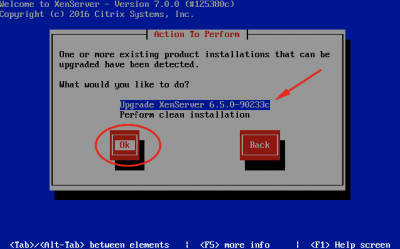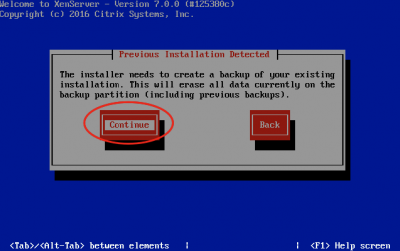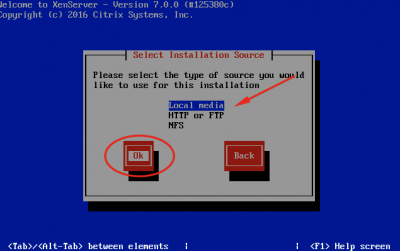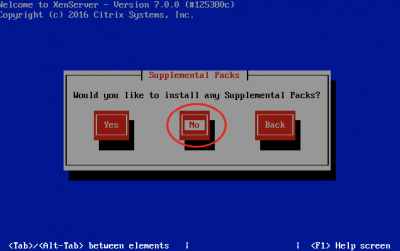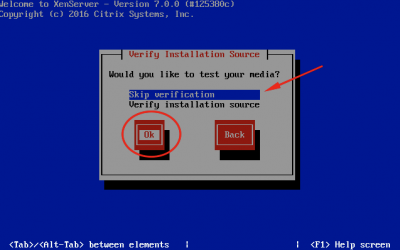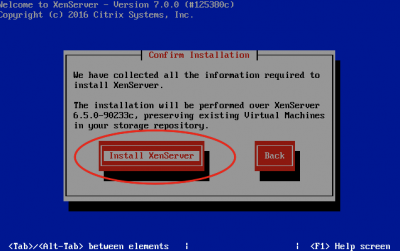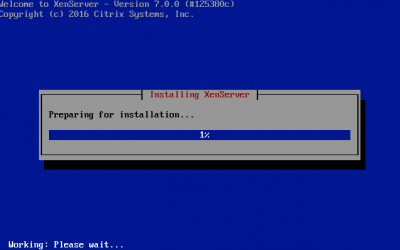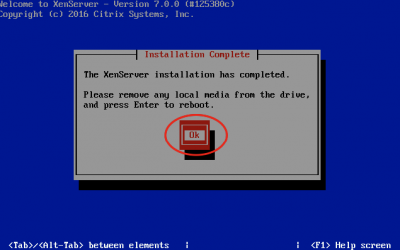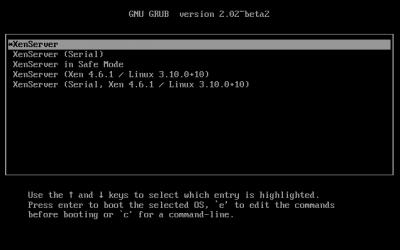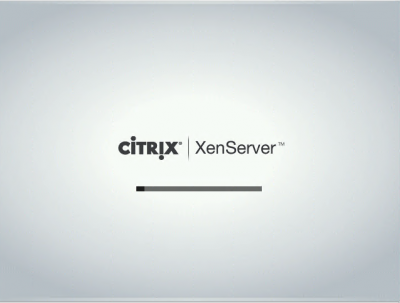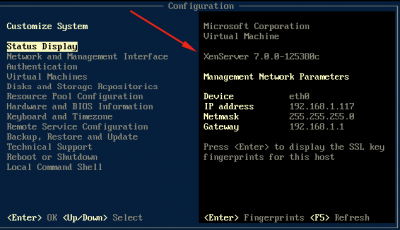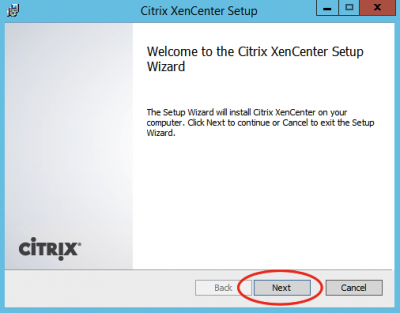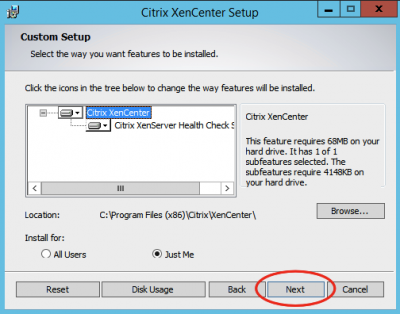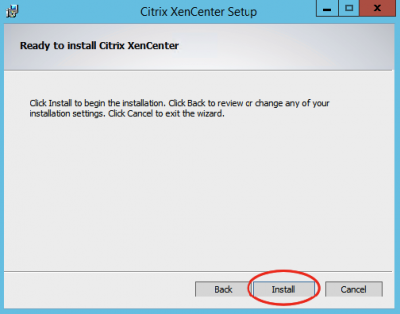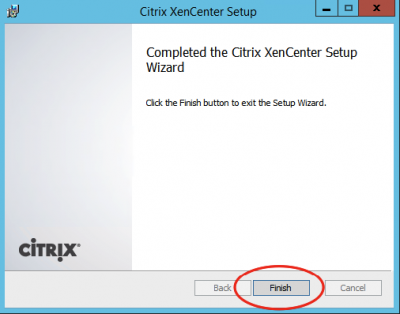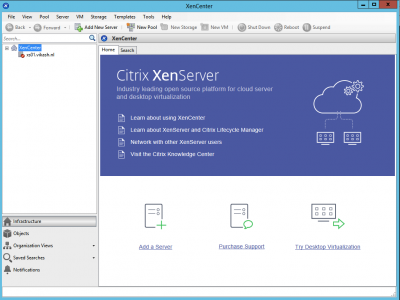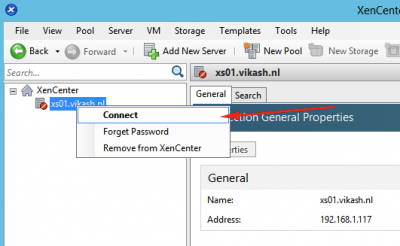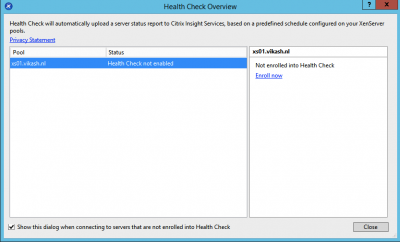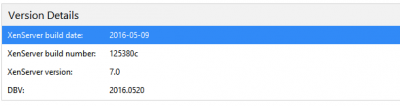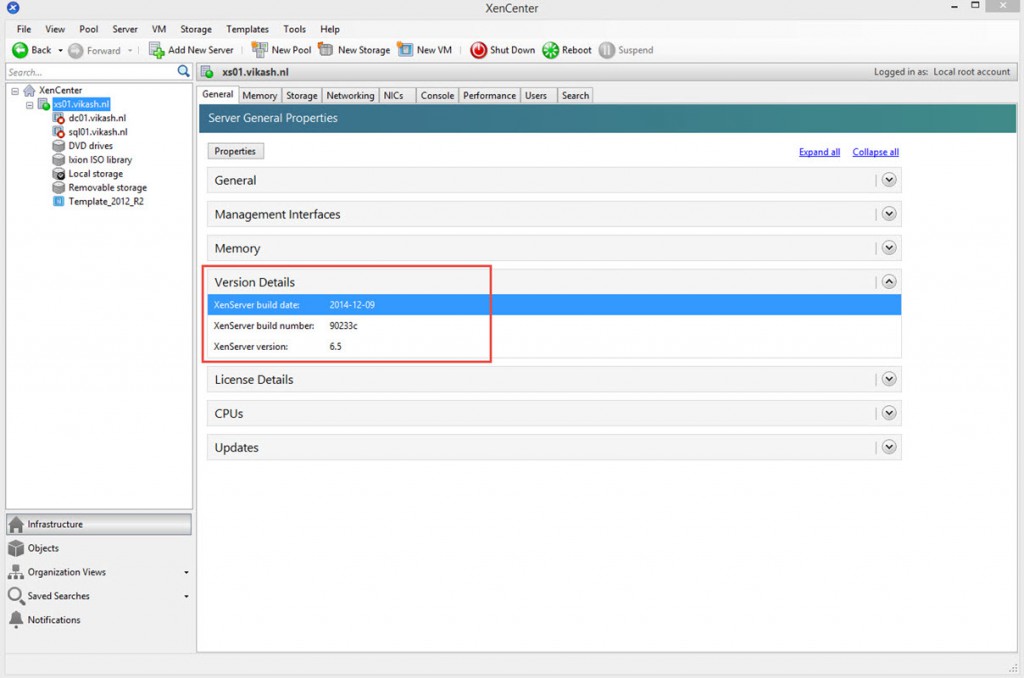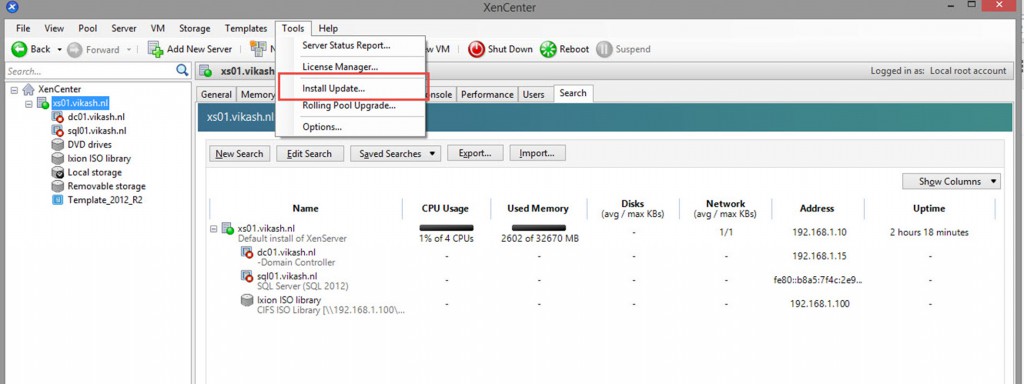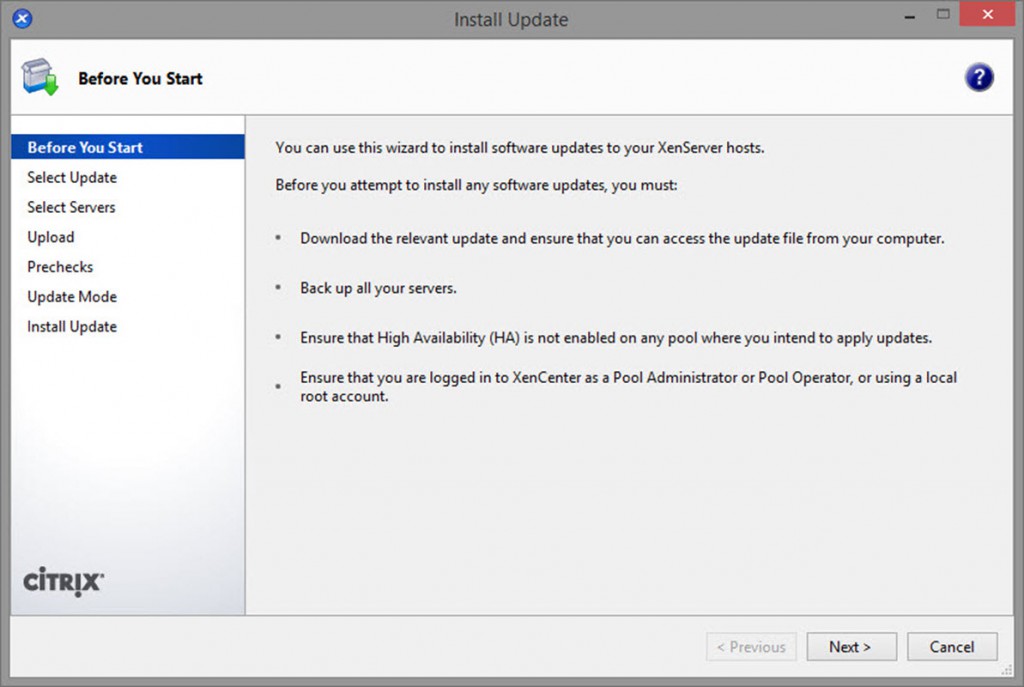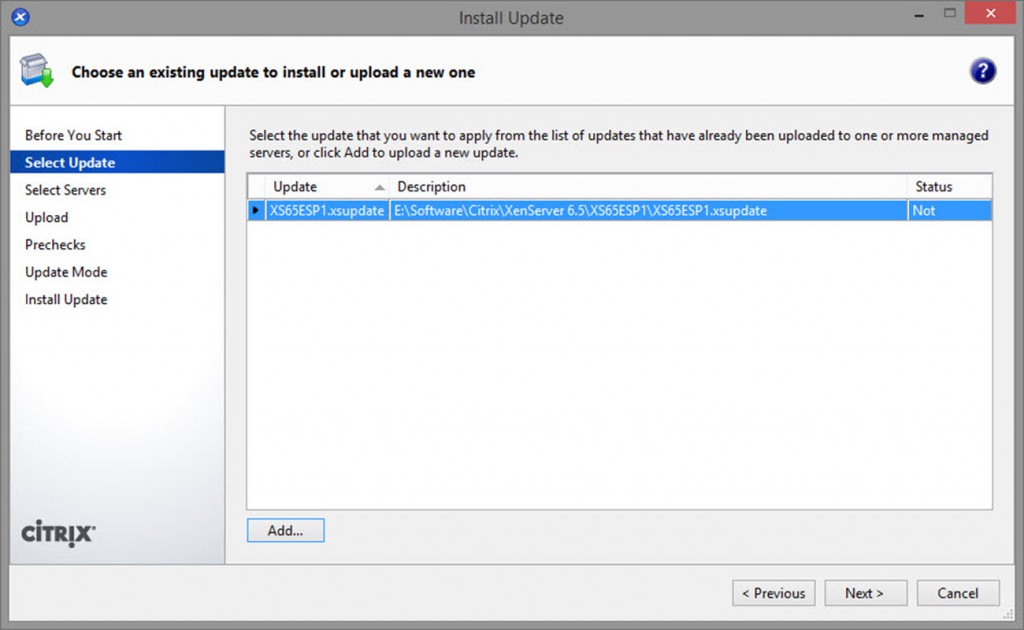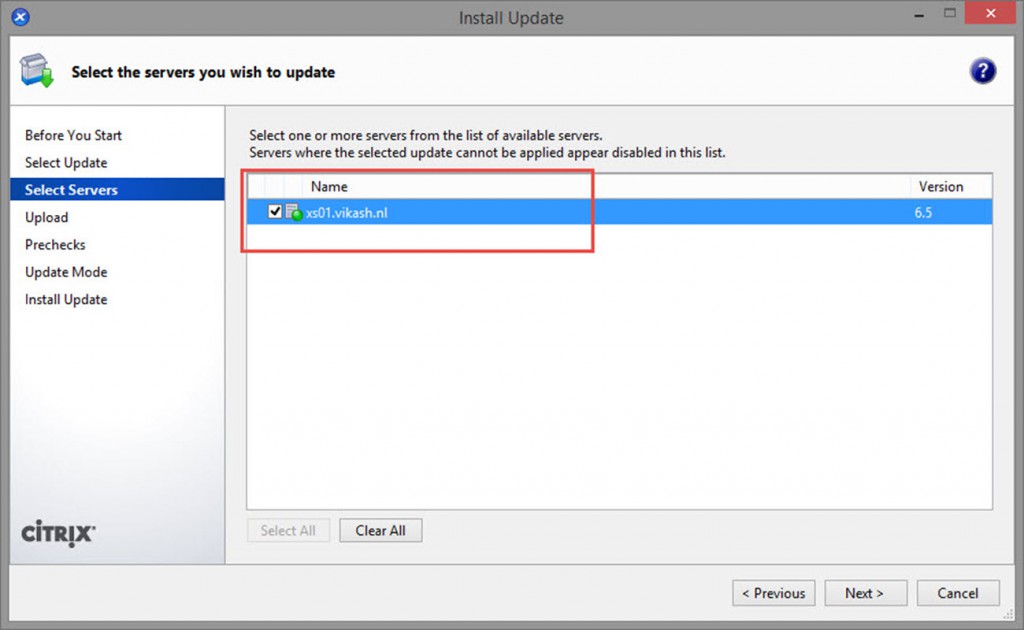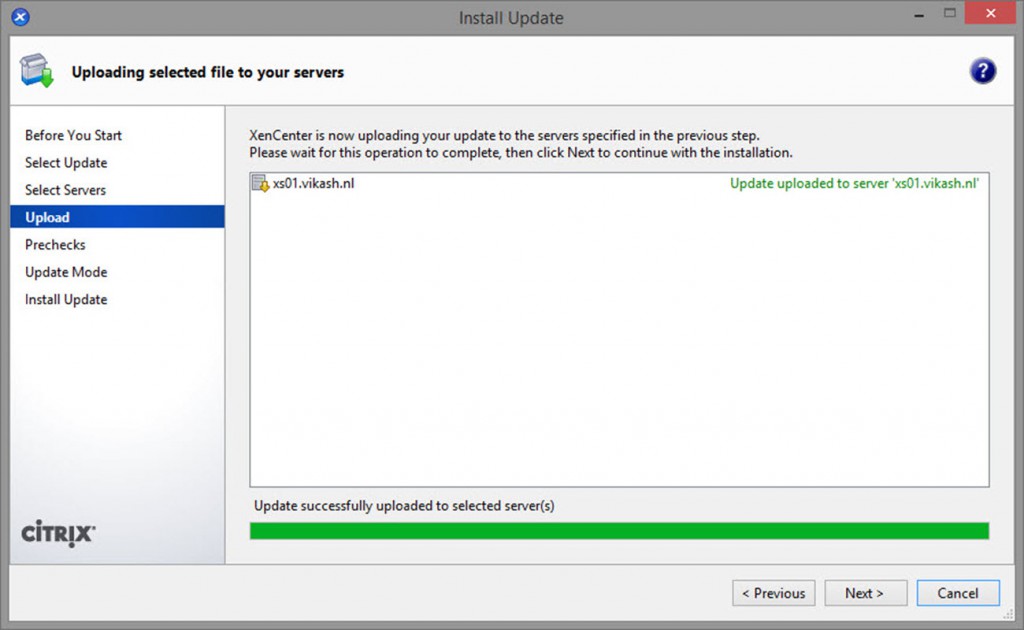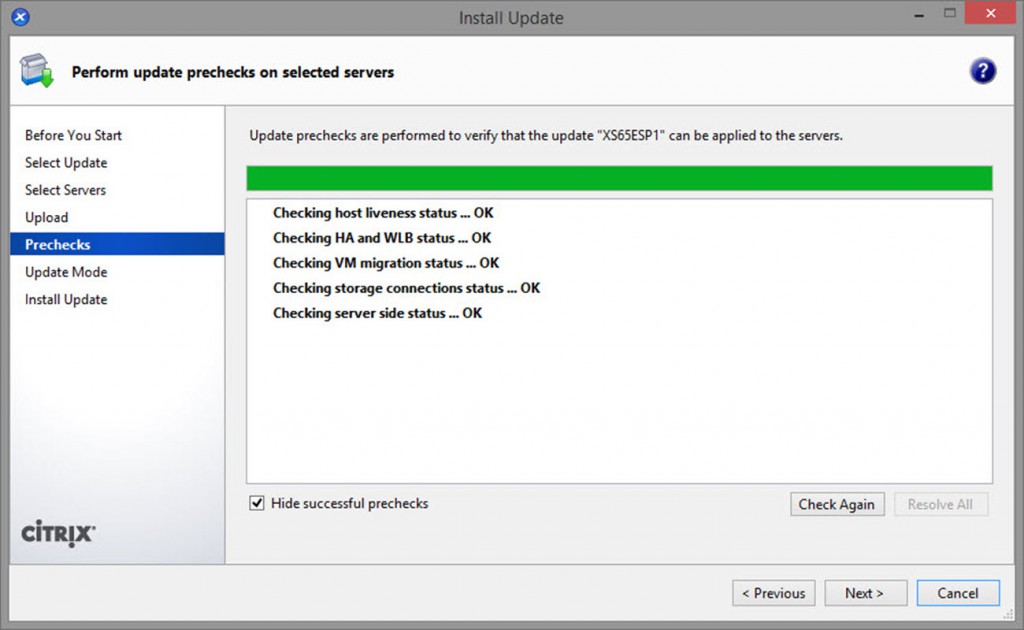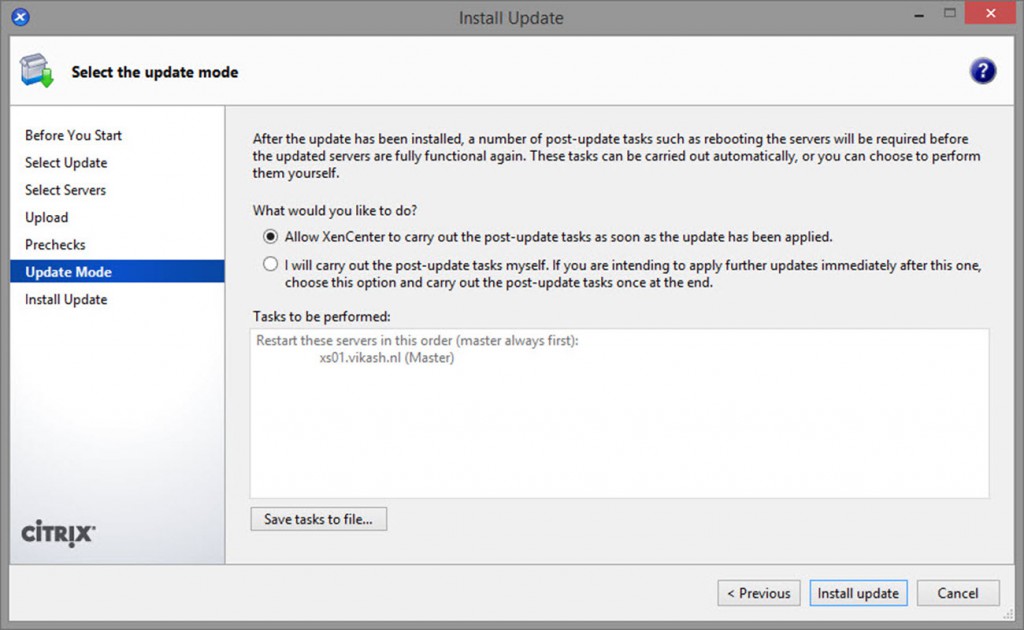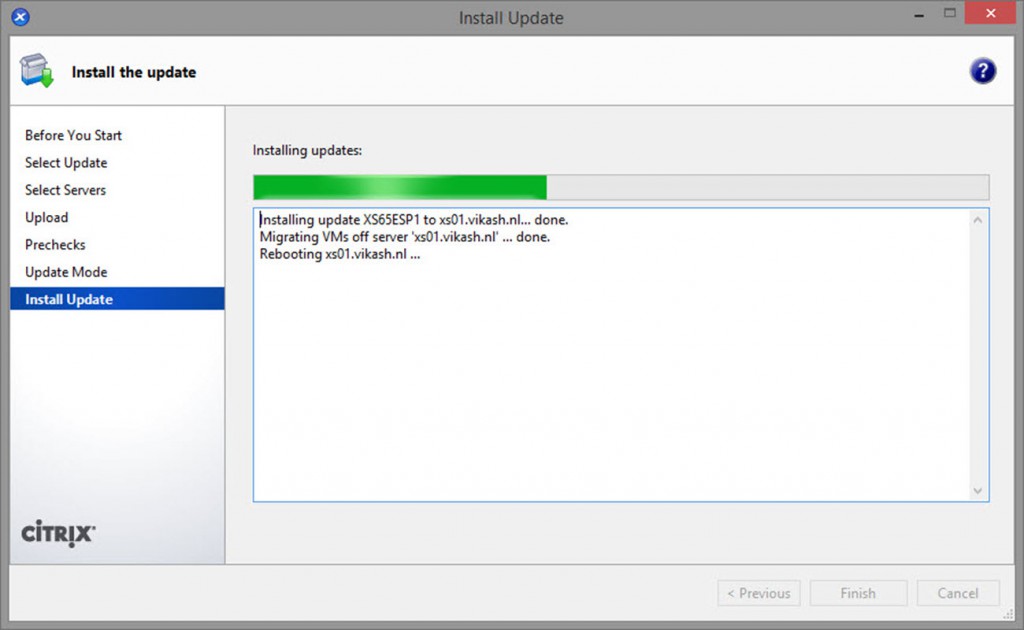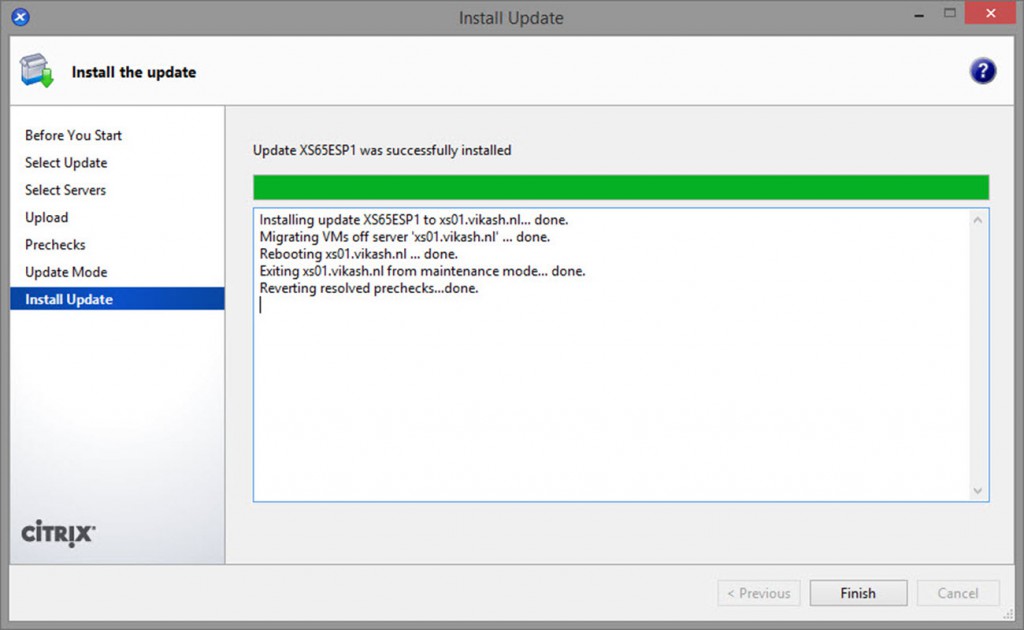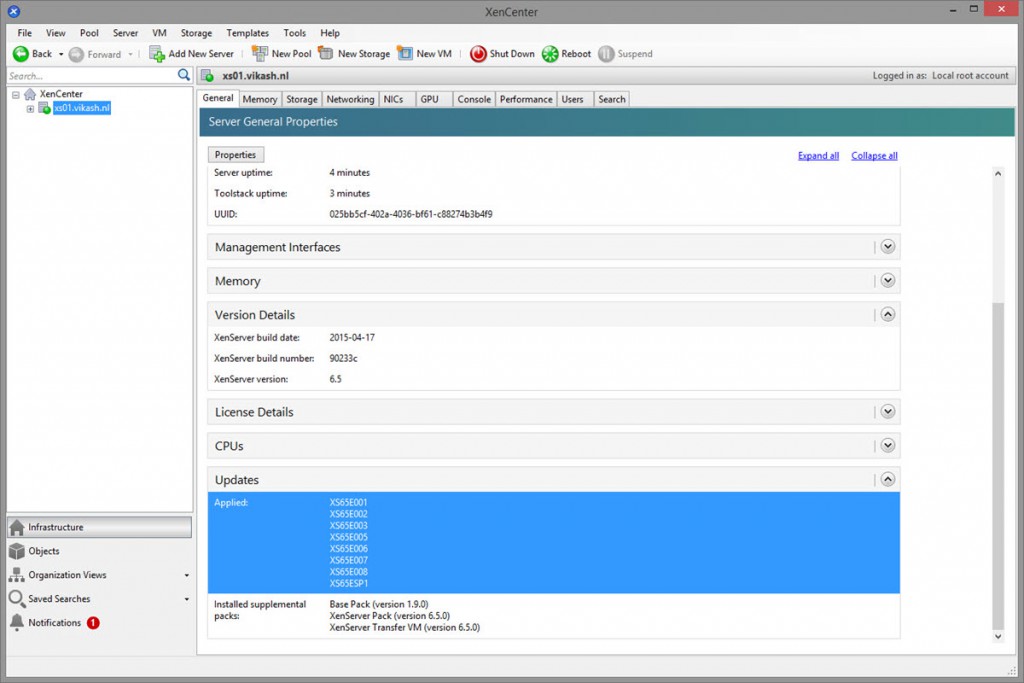How to upgrade XenServer 6.5 to 7.0 using Rolling Pool Upgrade
A while ago I did an XenServer 6.5 Upgrade to 7.0. Check it out here. I thought now let’s create a Citrix XenServer 6.5 pool, and do the automated upgrade using Rolling Pool Upgrade in Citrix XenCenter.
What’s new in Citrix XenServer 7.0:
- Intel Iris Pro Graphics GPU support
- NVIDIA GRID vGPU support for Linux Applications
- Up to 128 vm’s per host with the NVIDIA vGPU M6/M60 graphics card
- Windows Update integration for XenTools
These are a few things I like. There are far more new features, take a look at the Citrix XenServer site here.
Requirements for the upgrade:
- Citrix XenServer 6.5 with SP1 and all the latest hotfixes
- Citrix XenServer 7.0 ISO (www.citrix.com)
- FTP Server with extracted Citrix XenServer 7 ISO
- Citrix XenCenter 7.0
My homelab setup
Since I don’t have additional hardware to run XenServer, I installed it as a virtual machine on Hyper-V 2012 R2. This is fine for testing purposes. Just make sure you create the virtual machine als a Generation 1 vm and add the Legacy Network Adapter.
Caution
During the upgrade process you will have the choice to upgrade the partition scheme of the Local Storage Repository (Local SR). The new partition scheme in Citrix XenServer 7.0 is beter for especially log files. But altering the partitions means that you have to move all the virtual machines to a safe place. The upgrade process will delete everything on the Local SR when re-partitioning during the upgrade process!
So let’s start.
Prepare the Local SR for re-partitioning
Before we start the upgrade using the Rolling Pool Upgrade method in XenCenter, we have tell the upgrade process that it is safe to re-partition the Local SR. This has to be done from the command line. I have tried to upgrade without entering this command, and sometimes re-partitioning failed on one of my XenServer hosts. This behaviour was random.
So just to make sure everything goes smooth, enter the following command in the the console of every XenServer host:
touch /var/preserve/safe2upgrade
Let’s start.
Upgrade XenServer
Make sure you have patched your XenServer 6.5 hosts completely.
Check that the hosts in your XenServer pool are version 6.5.
Go to Tools and select Rolling Pool Upgrade.
Click on Next.
Select the pool. You can click on the plus (+) sign to see all the hosts in the pool and the version number of XenServer. Click on Next.
Now I want XenCenter to do all the heavy lifting so I choose Automatic Mode. If you go for the manual mode you will have to mount the Citrix XenServer 7.0 ISO manually and do the upgrade steps by hand in the upgrade console. Click on Run Prechecks.
When starting the upgrade, I made sure that my XenServer 6.5. hosts were fully patched and updated. But as you can see above I was still missing a critical hotfix according to the upgrade wizard. Click on Apply hotfix for all the hosts listed in your pool.
After the missing hotfix is applied to all the XenServer hosts in the pool, the precheck will run again. We should be good to go now. Click on Next.
The wizard will prompt you to enter the path for the installation files for XenServer 7.0. I downloaded the ISO and extracted it beforehand and made it available to XenCenter using FTP. Make sure you click in Test after entering the information for your setup. If everything is ok you should see the green checkmark next to the Test button. Click on Start Upgrade.
Now it is time to sit back and relax. It can take a while for all the hosts to upgrade and reboot. The wizard will start with the pool master. Just keep an eye on the Overal progress.
After the pool master is finished, it continues to the next host in the pool.
When all is done, click on Finish.
Check in XenCenter that everything is ok and the XenServer version is 7.0. Now that the upgrade is done, let’s do some updating. Always good to have that covered.
Update Citrix XenServer 7.0 using XenCenter
After the actual upgrade to XenServer 7.0, XenCenter will display one update. Select Download and install from the drop-down menu.
Select your XenServer pool. Click on Next.
It will show you when the update is uploaded to all the XenServer hosts. Click on Next.
Click on Next to start updating.
Leave here at default. Again, let’s let XenCenter do the heavy lifting. Click on Install update.
After XenCenter has updated all the hosts, click on Finish.
Now there will be more updates for Citrix XenServer 7.0. This is normal. Just apply them using the same method I just described.
So that’s it.
This concludes this tutorial. Feel free to contact me of you have any questions or comments. You can also follow me on twitter or add the rss feed from the blog and you will be notified when I add new posts.
How to upgrade XenServer 6.5 to 7.0 using Rolling Pool Upgrade Read More