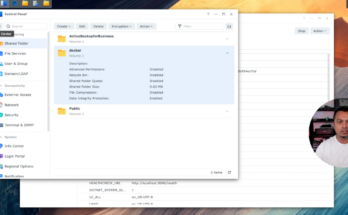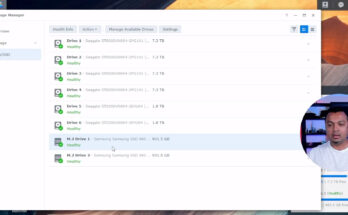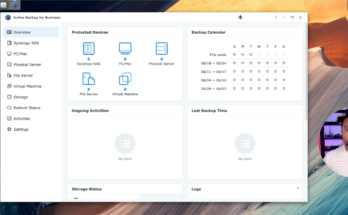I added a GPU to my Synology NAS
I added a GPU to my Synology NAS and now it is a beast in handling video transcodes!
Post on Reddit for additional information and research here.
Github page for SimplePermissionsManager package here.
Github page for Nvidia driver here.
Steps to install GPU:
– Install GPU in PCIe slot using Riser PCI Express 8 x 16 x
– Turn in NAS
– Install SimplePermissionsManager package
– Activate SimplePermissionsManager in DSM Package Manager
– Install Nvidia driver package
– Reboot NAS
– Check Hardware info in DSM to see if GPU is detected
– Check Resource Monitor in DSM to check if GPU is detected
If GPU is not detected, execute the commands below from SSH:
– login as admin then elevate to root user
– run command vgpuDaemon fix
– run command vgpuDaemon stop
– run command vgpuDaemon start
– reboot NAS