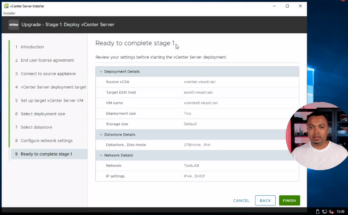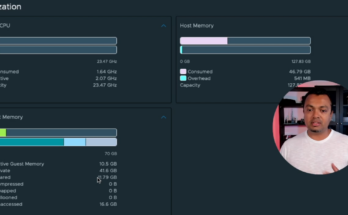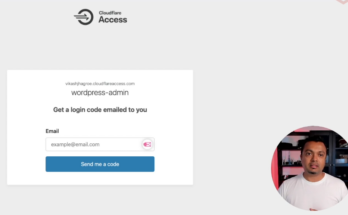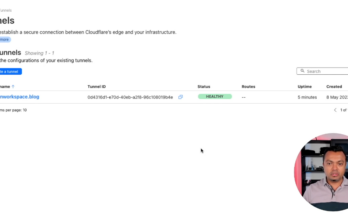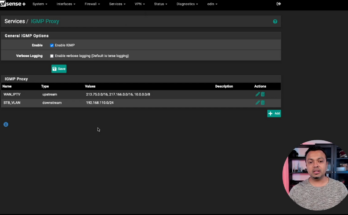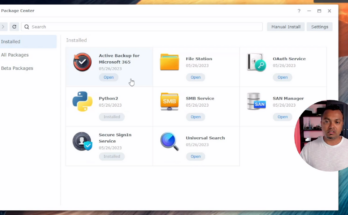
Backup Microsoft 365 with Synology Active Backup for Microsoft 365
I am sure a lot of you are already running a Synology NAS or Synology storage solution in your infrastructure. Now, if you also are using Microsoft 365 services you are in luck! Synology offers a very robust and easy backup solution for all that data in Microsoft 365. Read more about Synology Active Backup for Microsoft 365 here.
The best thing is…it won’t cost you a thing. Just some time to set it up and you can see all the steps in my video. It’s amazing when IT just comes together.