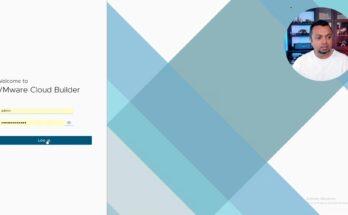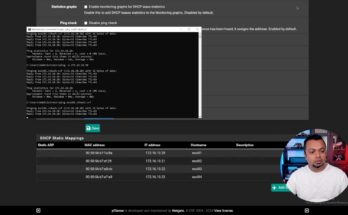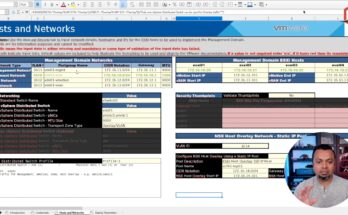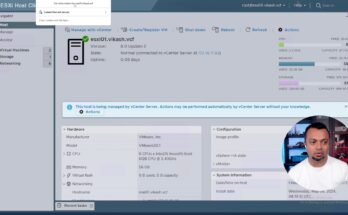Vacation road trip on the West Coast area of the USA
This video is not tech-related, but it is summertime so that means vacation and time off. That is exactly what we did with a road trip on the West Coast of the USA. In this video, I want to share a few impressions of our amazing experience and the landscapes we drove through. I hope you have some time off as well, and thank you for supporting my channel. See you in the next tech video!
Music used: Royalty-Free Music: Bensound.com License code: CRIMGKAXGMLA9DLL
Vacation road trip on the West Coast area of the USA Read More