Table of Contents
Adding a Citrix License Server to your environment is important if you are going to setup and use Citrix products and solutions. So let me show you how to:
- install the license server
- configure the license server
- add a license file to the license server
My environment for the installation:
- downloaded the Citrix License Server 11.12.1 (Build 14100) for Windows (www.citrix.com)
- Windows 2012 R2
- domain name: VIKASH (vikash.nl)
- account for setup: Administrator (VIKASH\Administrator)
Installing Citrix License Server 11.12.1
Unpack the .zip file and start the installer. You will be presented with the next screen. Accept the license agreement and click on Next:
Accept (or change) the installation location and click on Next:
Accept the defaults for the port configuration. If you change the port numbers here, make sure you enter them correctly in other Citrix product which will make use of this License Server (e.g. XenDesktop). Also note that the domain account which I am using for this setup is automatically added to manage the License Server. Click on Install:
Wait for the installation to finish. I selected the option to send License Server Usage information. Citrix uses it to optimize Citrix License Server, so we all benefit from this. Of course you can opt-out if you wish. Click then in Finish:
Configure Citrix License Server
If you search in the start menu you will notice 2 Citrix programs. The Citrix Simple License Service and the Citrix License Administration Console. The Simple console gives you a fast overview of you license status. You will need to enter your License Access Code. Obtain that from the Citrix License Portal using your MyCitrix account.
I use the Citrix License Administration Console:
The Citrix License Administration console is a web-gui. When started you will be shown the Dashboard page, which gives you an overview of the License Server. Click on Administration on the top-right corner:
You will be prompted to login. Use the same credentials used during setup (in my case Domain Administrator) to login:
After successful login you will be presented with the System Information page:
Let’s add the Domain Admins group for management. Click on User Configuration and then on New User:
Select Domain Administrator Group in the drop-down menu. The fields will change automatically to accommodate this option. Then type in the Active Directory group name. The format is <DOMAIN>\GroupName. In my case it is VIKASH\Domain Admins. Click on Save:
Check that the Domain Admins group is now added:
Next I configure the default behavior of the license models displayed on the Dashboard page upon login. Click on Server Configuration and then User Interface. Select Both and then click on Save:
Adding a license file
Obtain a Citrix License File using your MyCitrix account (www.citrix.com/account).
Click on Vendor Deamon Configuration and then on Import License:
Browse to the license file and click on Import License:
After the license file is successfully imported click on OK:
Now at this point you can restart your server so the Citrix License Server reads the newly uploaded license file. In my case I am running the License Server on my domain controller, so I don’t want any downtime. So to get the license file active just restart the Citrix License Service using Windows Service Console:
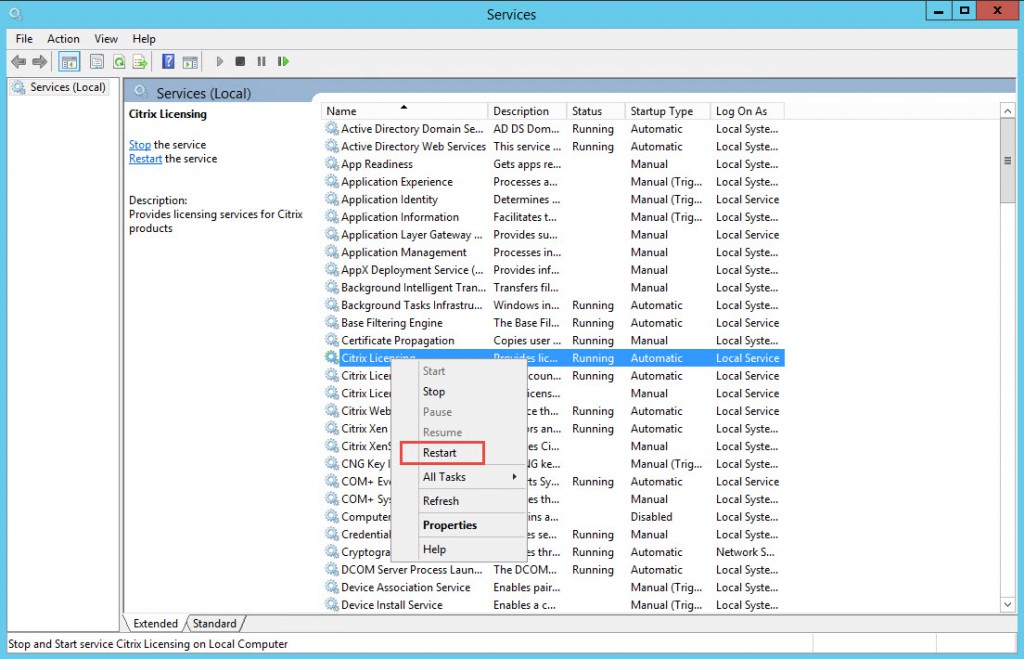
Now re-open the Citrix License Administration Console to check that the license file is being read correctly:
That’s it. Citrix products can now use the License Server to allocate licenses.
You can also follow me on twitter or add the rss feed from the blog and you will be notified when I add new posts. If you have any questions feel free to contact me.

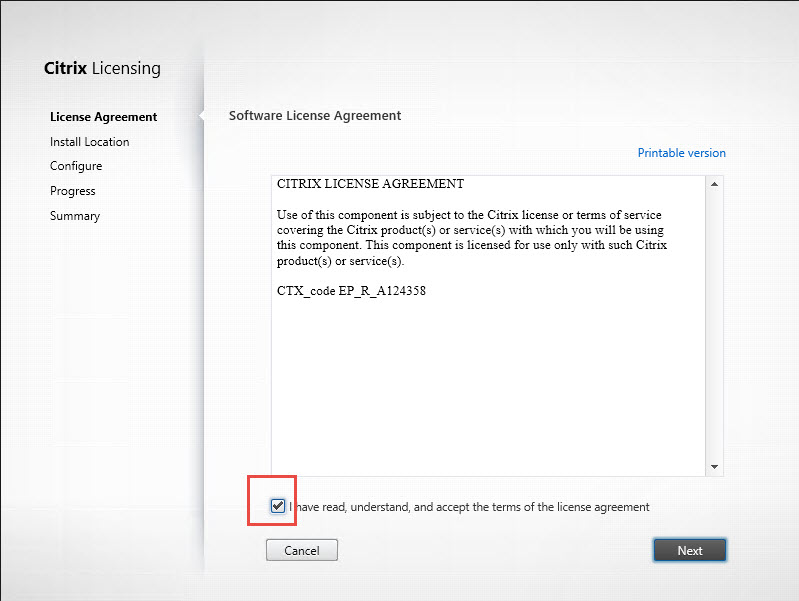
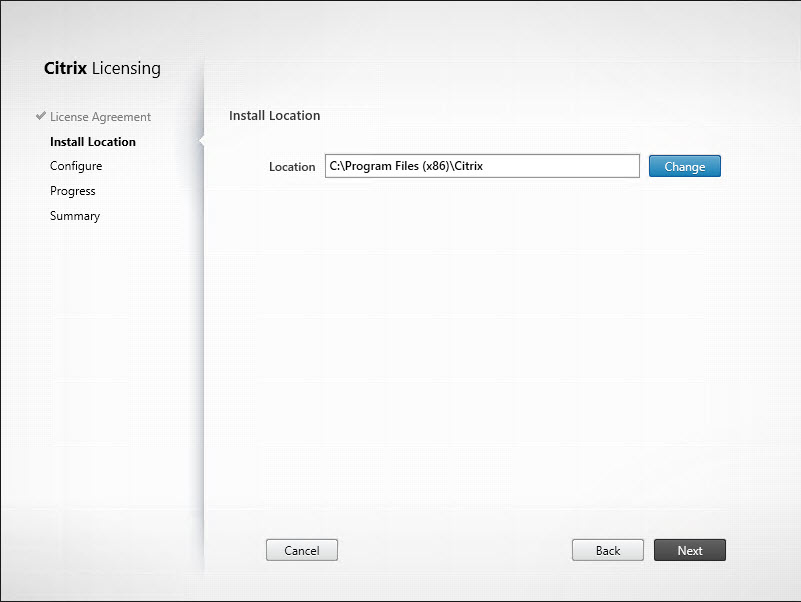
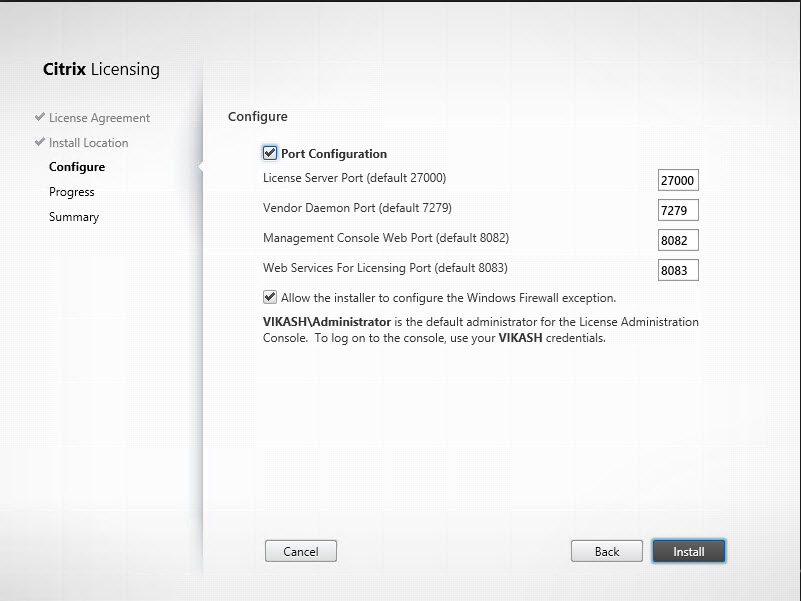
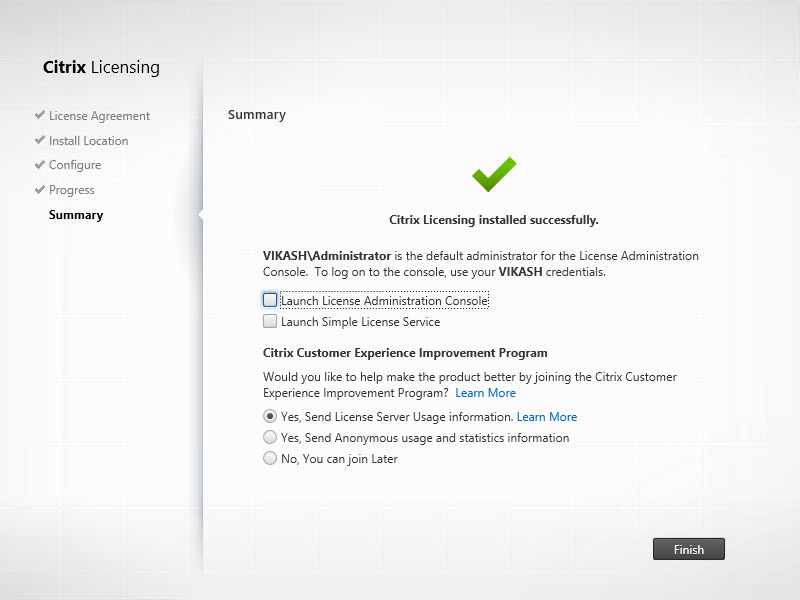
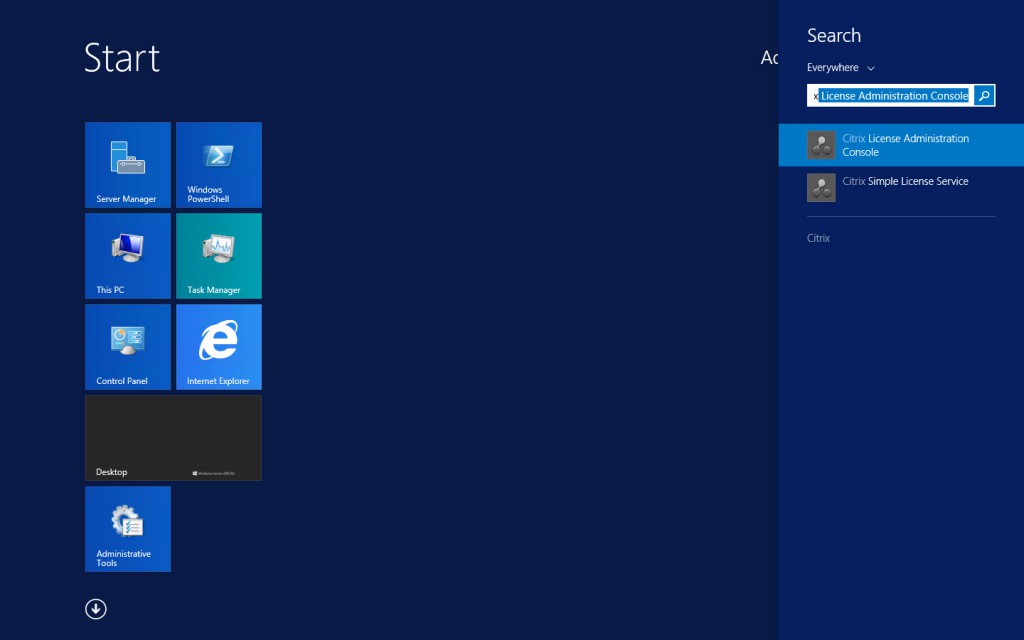

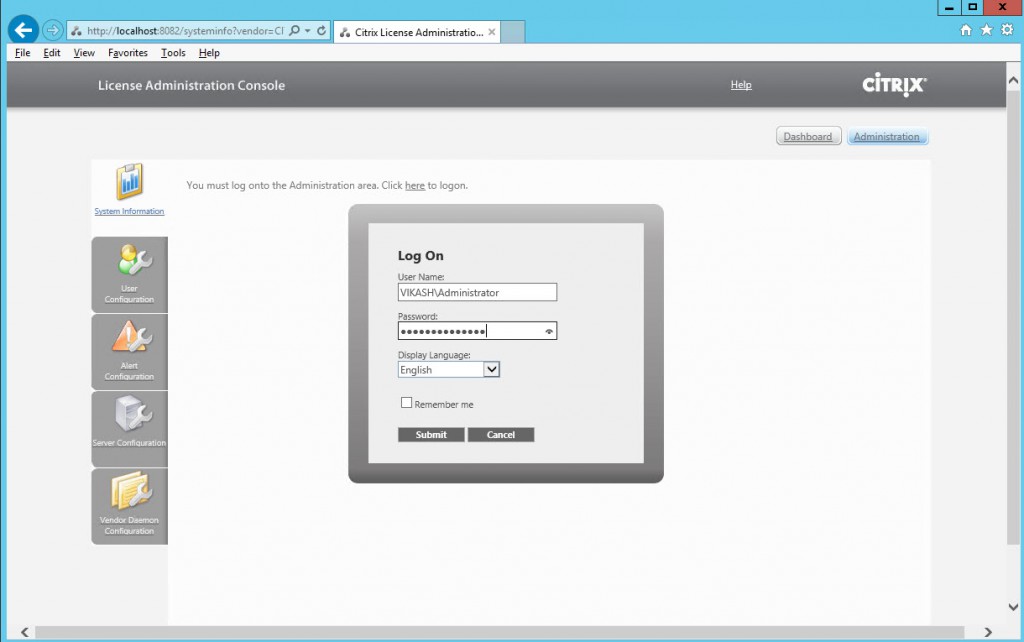
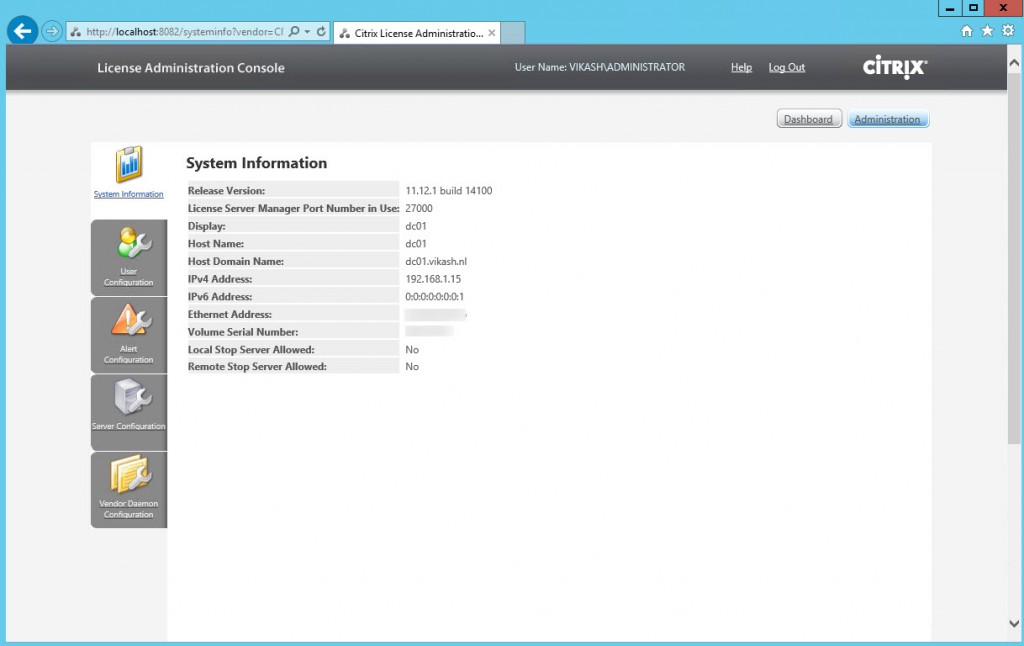
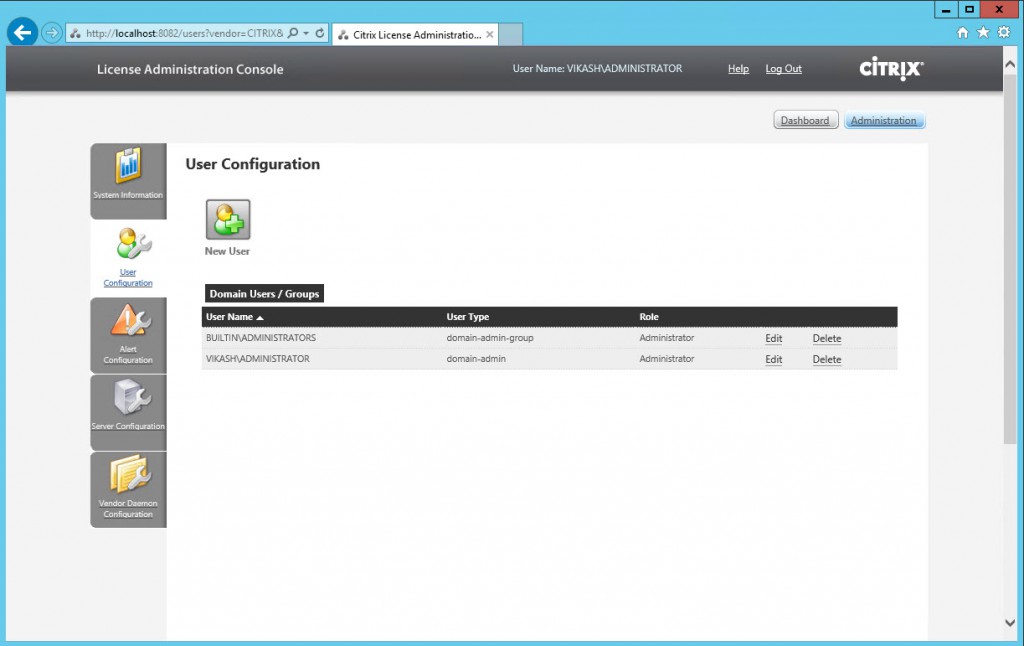
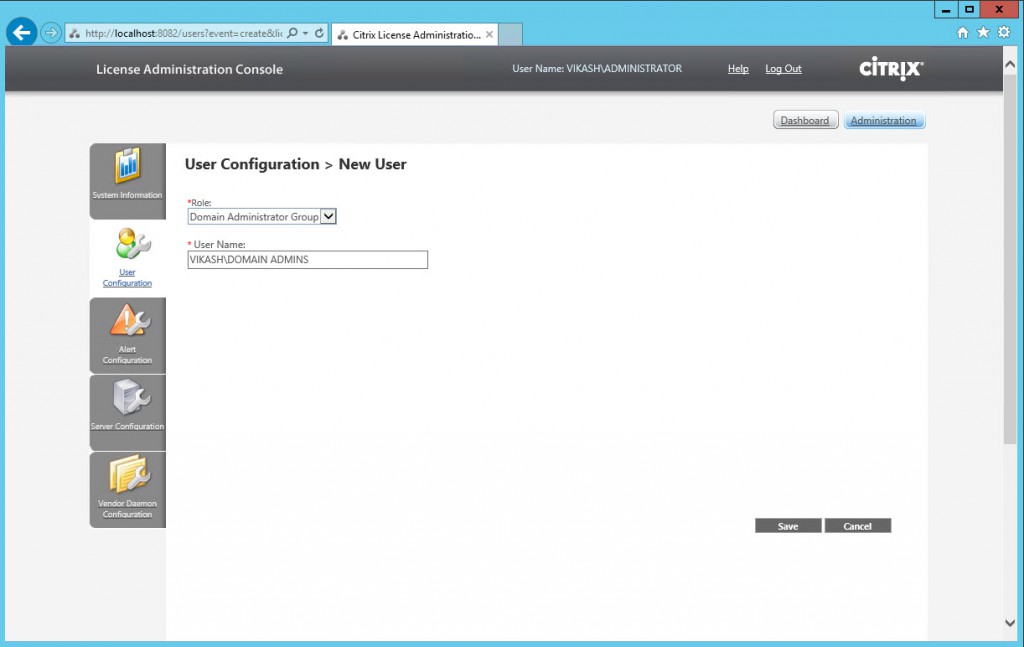
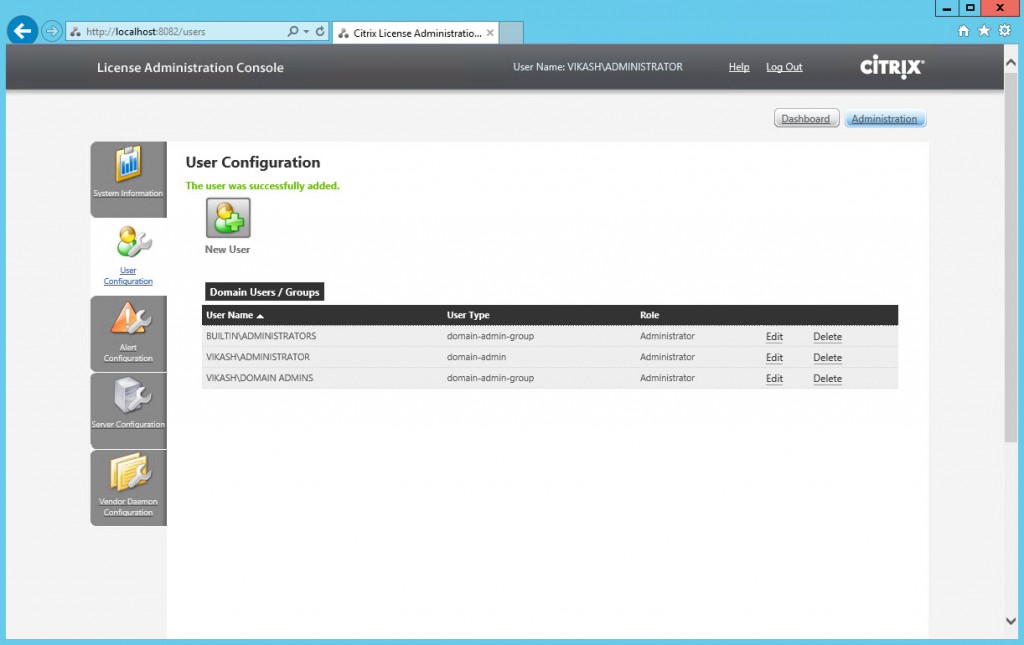
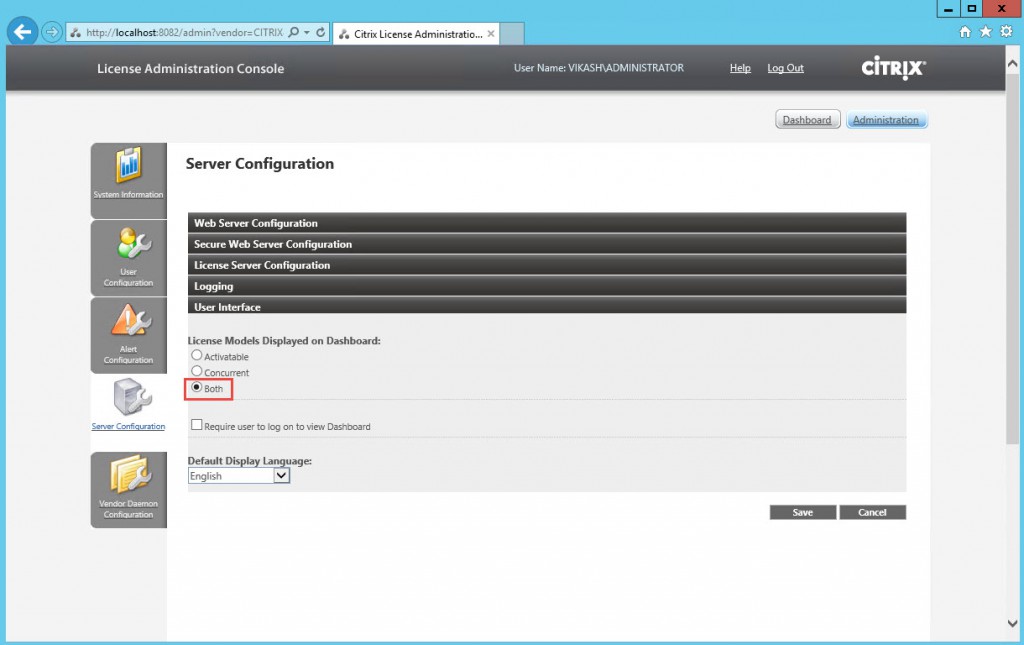
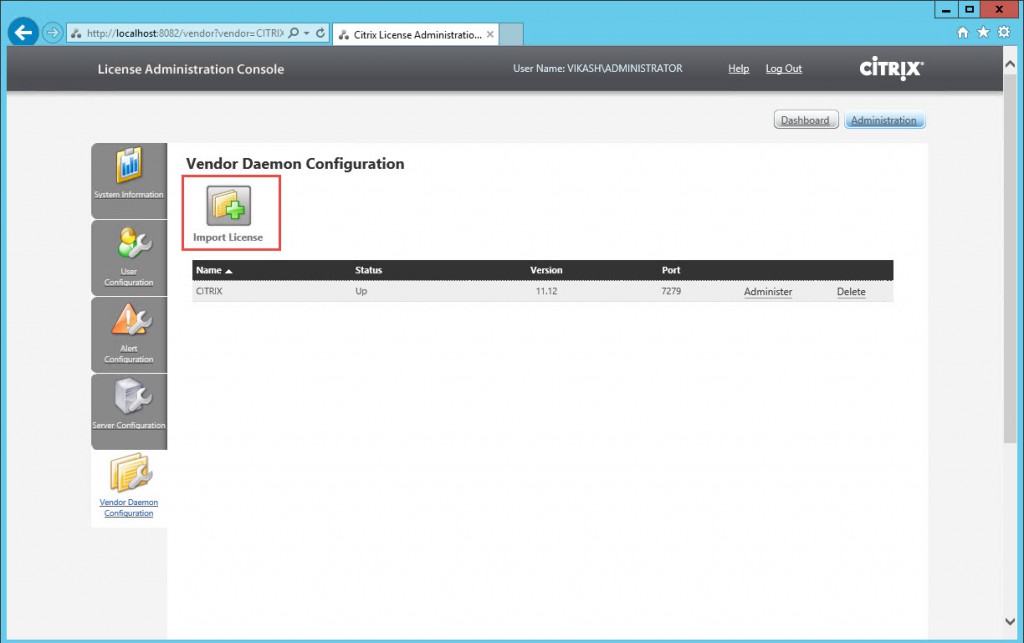
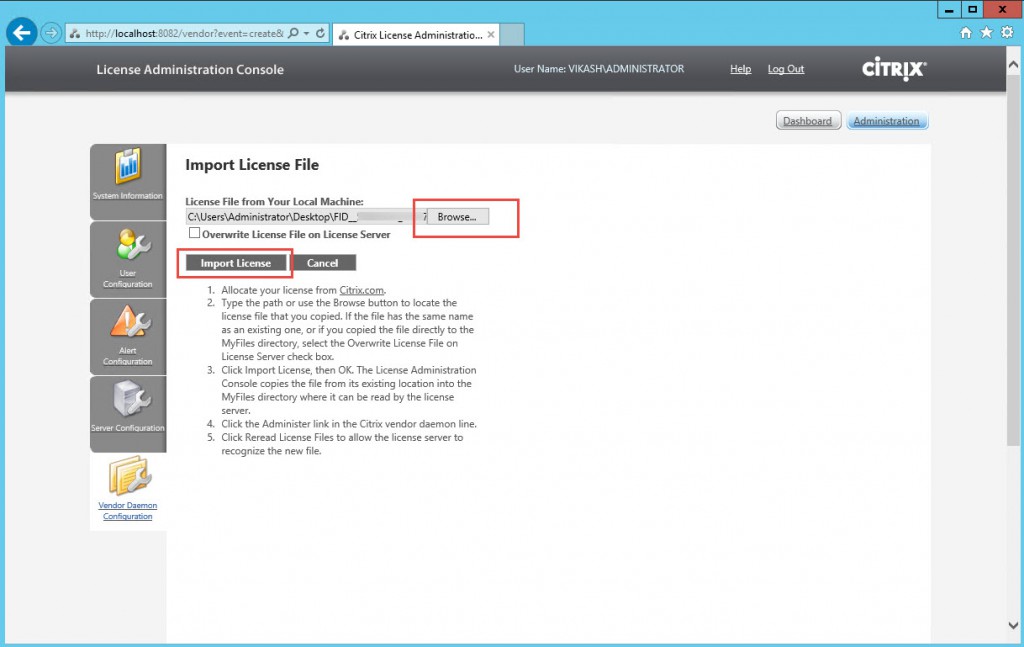
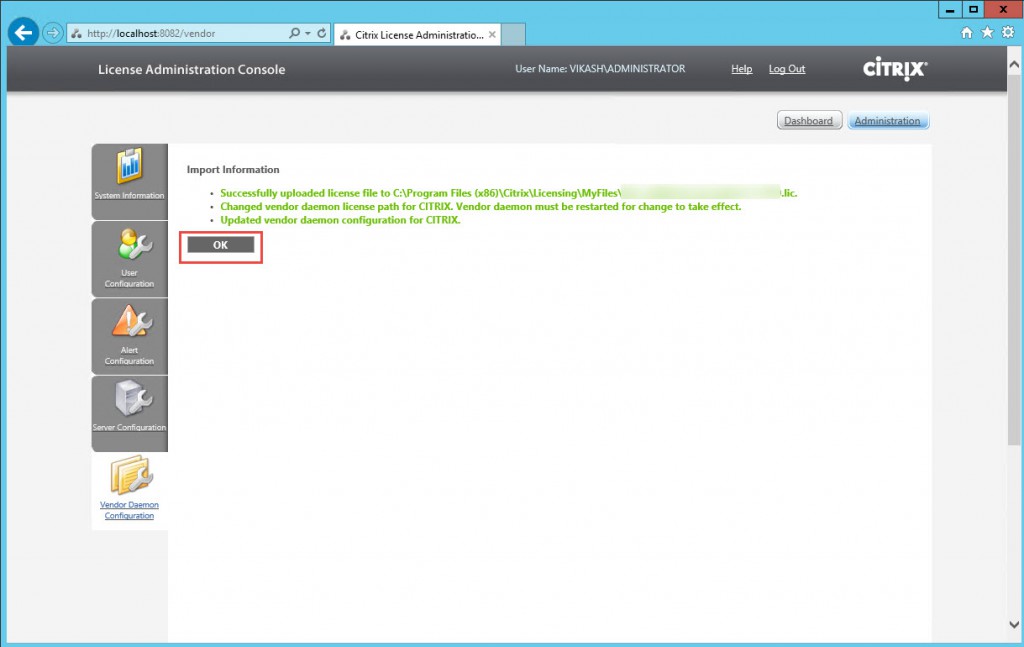
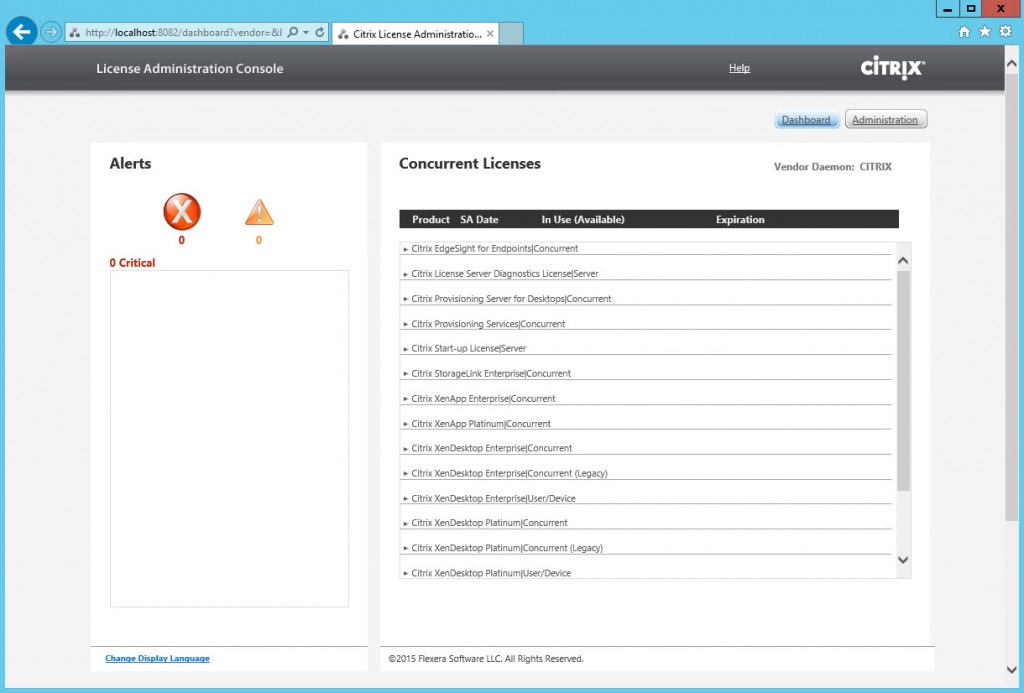
One Comment on “How to setup and configure Citrix Licensing Server 11.12.1”